Traitement par lots Photoshop : taille, référencement et compression automatique des photos
Aujourd’hui, nous allons examiner de plus près le traitement par lots de Photoshop dans le tutoriel vidéo. Le traitement par lots est toujours nécessaire lorsque vous avez un processus dans Photoshop qui doit être exécuté plus fréquemment. Un exemple classique, qui est également présenté dans le tutoriel vidéo, est la photographie de foire. Que ce soit lors d’un salon, d’un événement, pour des séances de photos du personnel ou pour des photos de produits, vous avez souvent 10, 20, voire 50, 100 ou 500 photos. Le même processus doit être effectué avec toutes les photos. Il s’agit généralement de réduire la taille de la photo afin qu’elle puisse être utilisée sur le web et sur les appareils mobiles, mais aussi de compresser les fichiers. Dans le traitement par lots, le plus important est d’avoir un processus qui soit exactement le même. Reprenons notre exemple :
Retouche automatique d’images dans Photoshop : Tutoriel vidéo
Le principe est relativement simple : nous demandons à Photoshop d’enregistrer une action, de la sauvegarder et de la reproduire ultérieurement. À la fin de la vidéo, il y a une astuce spéciale pour le référencement rapide des images (optimisation des moteurs de recherche).
Vous trouverez d’autres conseils et une description détaillée directement sous le tutoriel vidéo !
Ouvrir une fenêtre d’action pour créer de nouveaux processus de lot
Pour ouvrir la fenêtre d’action, allez dans l’élément de menu « Fenêtre » dans le menu principal et là vous trouverez « Actions ». La fenêtre s’ouvre alors dans Photoshop, tout comme vous avez déjà des calques ou des caractères à partir des paramètres standard de l’écran. La fenêtre d’action est configurée de la même manière que les couches. Vous avez différents groupes, ici appelés « ensemble », le « symbole de couche » prévoit une nouvelle « action ». Nous pouvons donc créer un nouvel ensemble, par exemple pour un certain client ou un projet, dans lequel nous stockons ensuite différentes automations.
Nous ouvrons un nouveau jeu, nous le nommons Client XY et nous lançons une nouvelle action, que nous appelons par exemple « Compresser > JPG > w1080 ».
Dans l’étape suivante, tout doit s’adapter, donc pour sauvegarder les changements, vous devez bien réfléchir au processus avant l’automatisation. Avec des animations simples, c’est relativement simple, mais comme je l’ai décrit dans mon article sur la production d’images de produits de bijouterie pour les boutiques en ligne grâce à l’automatisation, cette automatisation peut devenir très complexe et nécessiter également la réécriture de certains scripts Photoshop, par exemple pour nommer les images dans les dépendances de la base de données en fonction des numéros d’articles. Mais revenons à notre exemple simple !
Howto : Maintenant l’action commence
Nous créons notre décor et commençons notre action. Cliquez sur le symbole « Niveaux » pour commencer. Tout d’abord, une nouvelle petite fenêtre apparaît dans laquelle vous devez saisir le nom de l’action. Je recommande toujours ici un titre qui indique exactement ce qui se passe pendant l’action (comme ci-dessus).
« Compresser > JPG > w1080 » correspond à
- Compression
- Enregistrer en JPG
- Avec une largeur de 1080 pixels
Démarrer l’action : ouvrir une photo, la redimensionner et l’enregistrer
A partir de maintenant, nous devons travailler exactement, nous ouvrons la première image dans Photoshop. Ensuite, nous modifions la taille de l’image, soit via le menu principal « Image », « Modifier la taille de l’image », soit via le raccourci Ctrl + Alt + I. La taille de l’image est maintenant fixée, par exemple, à 1080 pixels en largeur. Cela signifie que notre image est nette et relativement petite sur les ordinateurs de bureau et les tablettes ainsi que sur les mobiles.
Ensuite nous sauvegardons l’image compressée « Pour le web et les appareils », ici encore le rappel à mon tutoriel pour la compression d’image Photoshop. Maintenant, nous définissons un dossier dans lequel toutes les images de cette action seront enregistrées à chaque fois. A l’avenir aussi ! Par exemple, j’ai toujours un dossier d’exportation dans lequel va tout ce qui est nouveau, de sorte que je sais toujours où va chaque action. Toutes les photos exportées de l’action et des autres vont généralement dans un seul dossier. Nous allons maintenant enregistrer, mettre la qualité à 40%, et JPG. Cela permet généralement de compresser nos images à 5 ou 10 % de leur taille originale, ce qui les rend beaucoup plus pertinentes que les autres pour l’optimisation des moteurs de recherche. Par exemple, si nous avons une collection d’images sur une page d’accueil, notre page se charge 10 à 20 fois plus vite que les pages de nos concurrents. Un avantage commercial clair en matière de positionnement dans les moteurs de recherche. Maintenant, nous fermons l’image soit par « Fichier » et « Fermer » dans le menu principal, soit par le raccourci Ctrl + W. Notre image n’est pas enregistrée maintenant. Ensuite, nous terminons l’action en appuyant sur le bouton « Stop » dans notre barre d’action.
Le traitement ou l’action par lot est maintenant sauvegardé.
Nous supprimons maintenant la seule image de test de notre dossier et pouvons commencer notre automatisation !
C’est fait ! Passons maintenant au traitement automatique des photos.
Pour lancer l’automatisation, nous allons dans « Fichier », « Automatiser », « Lot » dans le menu principal. Nous y sélectionnons maintenant notre jeu respectif et l’action. Notre nouvelle action devrait déjà être sélectionnée automatiquement. Dans l’étape suivante, nous sélectionnons seulement notre dossier source, d’où viennent les fichiers ? Dans notre exemple, le dossier où nous avons toutes nos photos de presse, de foires commerciales ou autres. Si nous appuyons maintenant sur OK, toutes les photos seront traitées une par une, de manière totalement automatique, et enregistrées dans le dossier.
Un gain de temps extrême avec Photoshop !
Maîtriser le traitement par lots et l’automatisation dans Photoshop permet de gagner beaucoup de temps. D’après ma propre expérience, je peux dire qu’il peut battre des équipes entières sur des projets. Comme dans mon article sur l’automatisation de Photoshop pour les images de bijoux en ligne, vous pouvez également créer des dizaines de milliers de fichiers à l’aspect ultra réaliste, qu’il s’agisse de bronze, d’argent ou d’or. Mais même les éléments de base suffisent, comme ce traitement par lots de la taille et de la compression des images. Avec 100 images, il est facile d’économiser une journée de travail entière pour un employé. Et cela avec un investissement en temps de 10 minutes. Amusez-vous à faire des essais, à apprendre et à vous améliorer !
Conseils supplémentaires pour le traitement par lots : filigranes et différents formats
- Astuce ! Ce tutoriel fonctionne également avec les filigranes ou les logos qui doivent être affichés dans les vidéos. Il suffit de prendre une photo, de modifier la taille de l’image, puis d’ajouter le logo. Le reste du processus est complètement identique. Lorsque vous lancez ensuite l’automatisation, chaque photo individuelle reçoit non seulement le changement de taille de l’image, mais aussi le logo positionné à l’endroit prévu.
- Astuce ! Veillez à séparer les images au format portrait et les images au format paysage lorsque vous placez des logos, par exemple. Parce que Photoshop a besoin des mêmes bases, si par exemple le format de l’image change, ainsi qu’en format portrait et paysage, les logos seront placés incorrectement s’ils sont par exemple sur le bord. Ici, vous devez vous assurer que le logo peut être utilisé avec des images en mode portrait ou paysage.
Référencement des images après le traitement par lots
À la fin de la vidéo, il y a une astuce spéciale pour un référencement rapide des images ! Après que Google a modifié les lignes directrices et les images, après la recherche d’images, fournir à nouveau un lien direct vers votre propre site Web, l’optimisation des moteurs de recherche pour les images et les photos joue à nouveau un rôle plus important.
Plus de Photoshop ?
Vous pouvez toujours trouver d’autres vidéos sur ma chaîne Youtube : Photoshop.
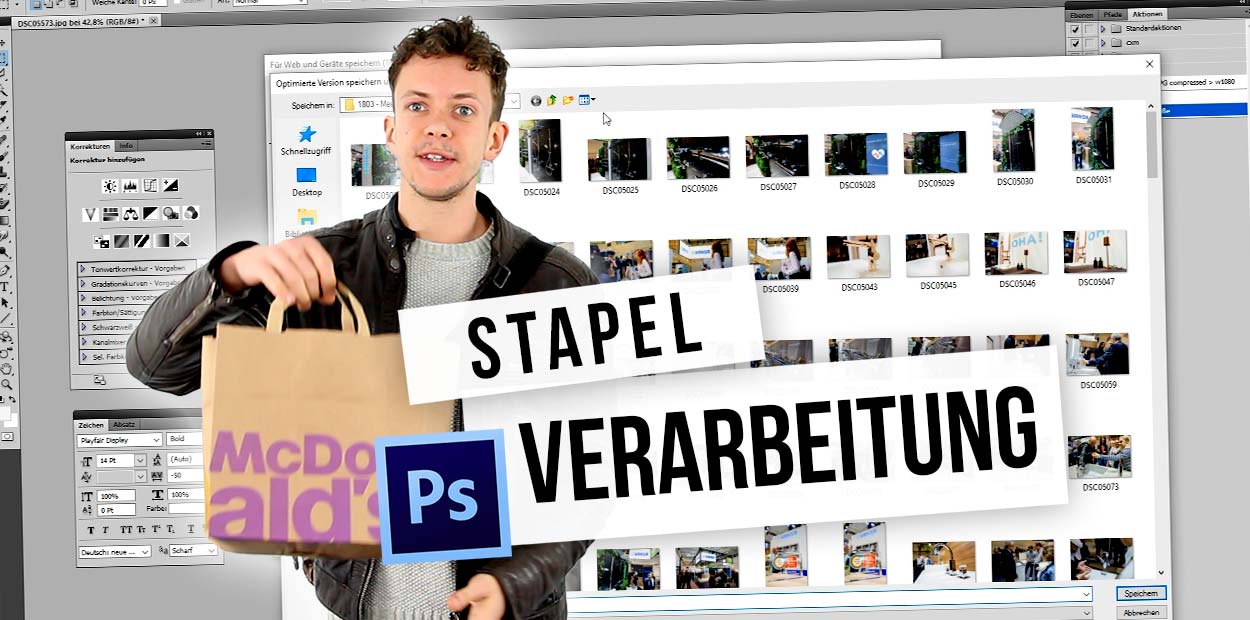
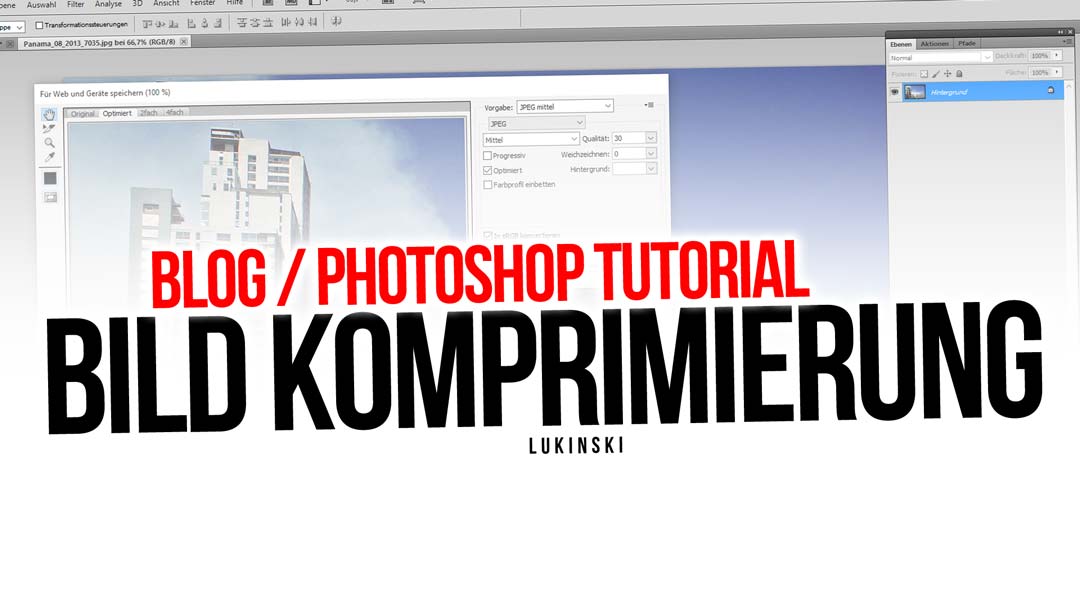

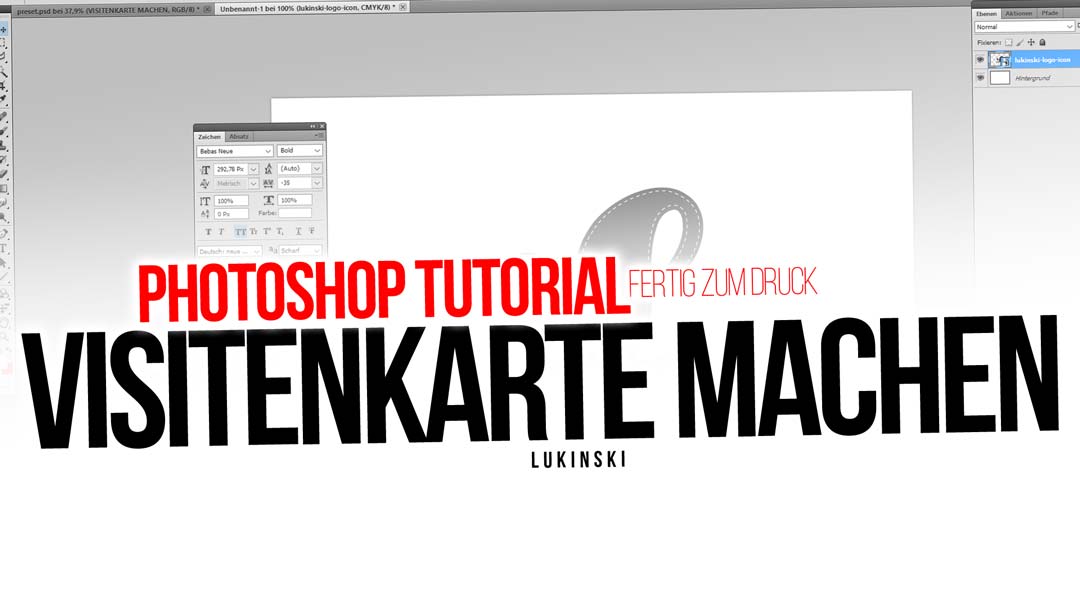
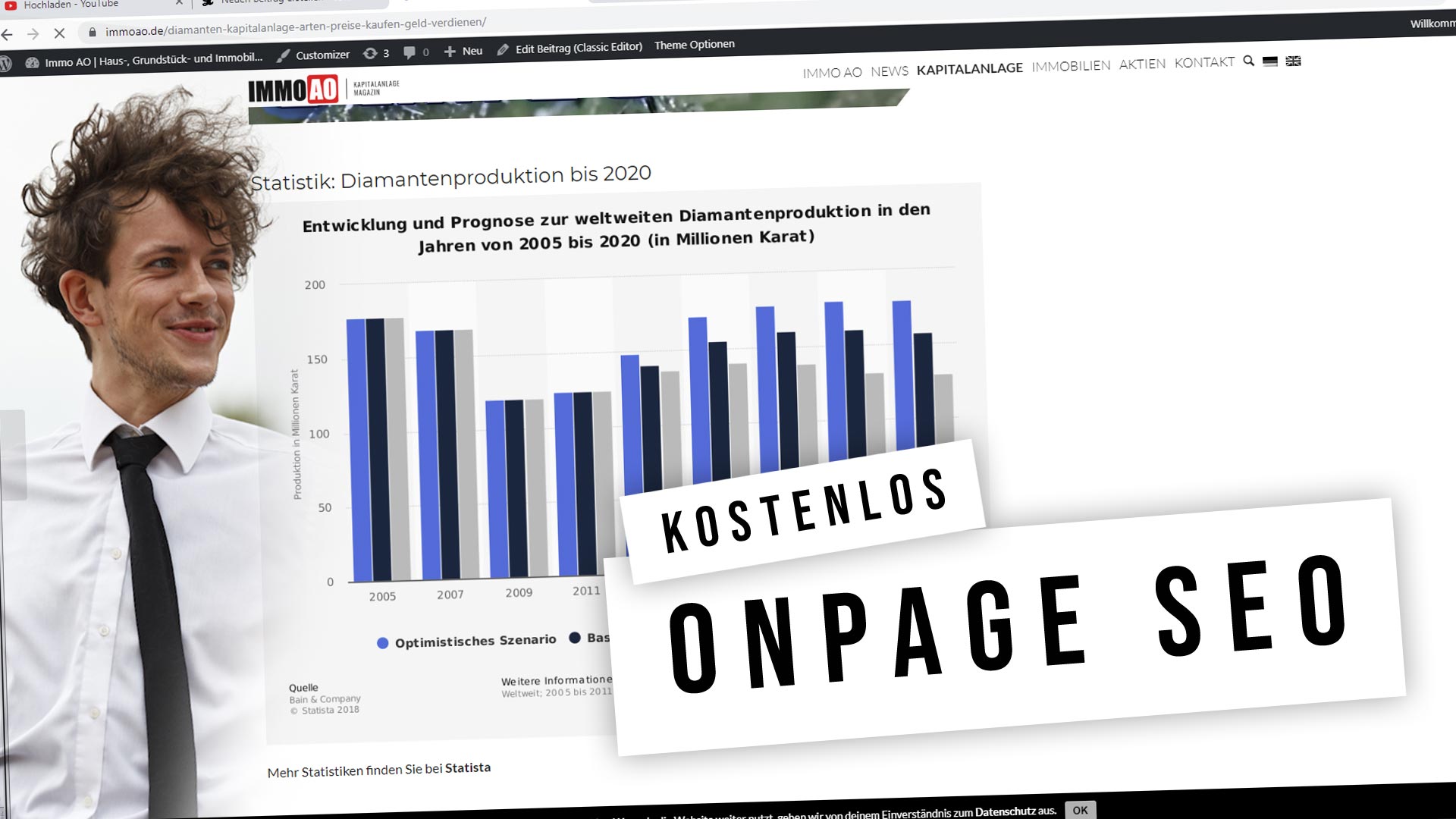





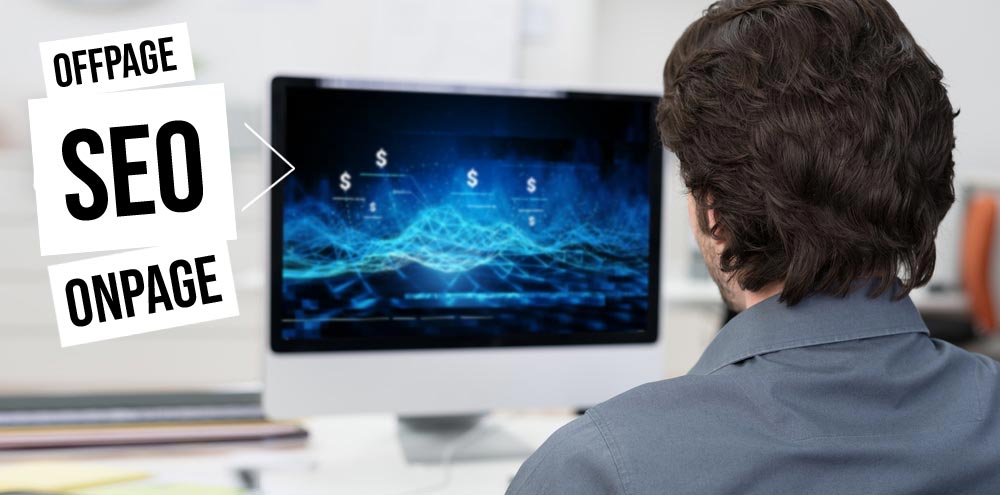





 4.9 / 5.0
4.9 / 5.0